 |
|
 |
|
このページのIndex |
|
|
ご覧になりたい説明の項目をクリックしてください。
★インストール方法
★ソフトウェアの使い方
★アンインストール方法
★メニューについて
★ユーザーチェックについて
★免責事項
ご注意:このページ上の画面イメージは、ソフトウェア更新によって変わる場合がありますので、参考程度にお願いします。 |
|
|
インストール方法 |
|
|
プリンパの導入はとても簡単です。
VBランタイムがインストールされていれば基本的に動作するように作られていますが、その条件が整っていない方の事も考慮してあります。
初心者の方にも簡単にセットアップしていただけるよう図表入りでご説明します。順にご覧下さい。
まず、プリンパのセットアップ方法をご説明します。
左記のメニューよりダウンロードをクリックしてください。
お好きなサーバーからファイルをダウンロードしてください。prinpa_xx.exeという風なファイル名になっています。(xxは数字)
以下のようなアイコンのセットアップパッケージができますので、ダブルクリックしてください。

画面にセットアップが表示されます。
(クリックで拡大)
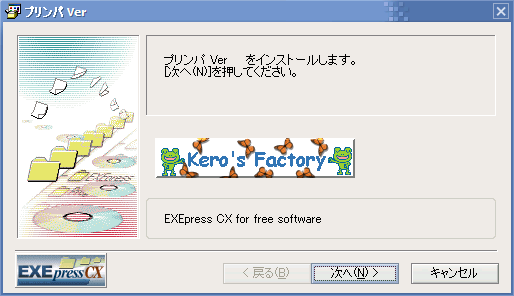
パッケージに関する説明が表示されます。プリンパの概要など一通りお読みください。
(クリックで拡大)
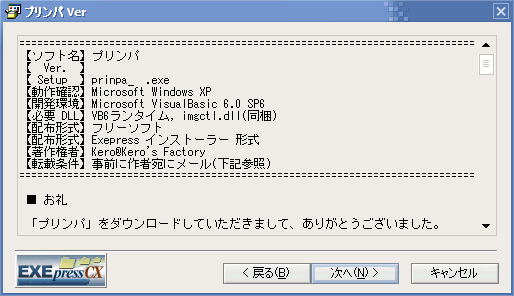
次にフォルダを指定します。通常はこのままで構いませんが、Dドライブ等利用する場合は適宜変更してください。
(クリックで拡大)

フォルダを作成するというメッセージが表示されますが、そのまま「はい」をクリックしてください。

セットアップする内容が確認されます。デスクトップへのショートカットを作成するかどうかを切り替えられます。お好みでどうぞ。
(クリックで拡大)
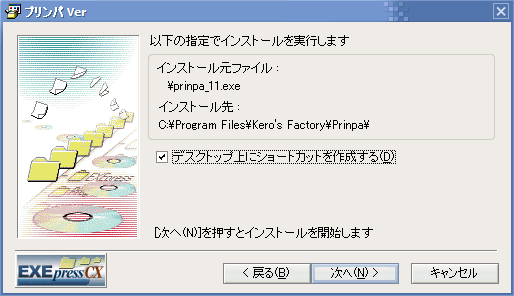
インストール完了です。自動的に終了するのでお待ちください。
(クリックで拡大)
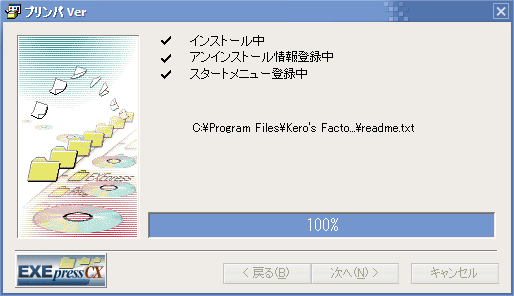
自動的にプリンパが起動しますので、「使い方」へお進みください。 |
|
|
使い方 |
|
|
プリンパは、できるだけ初心者の方にもわかりやすいようにレイアウトしたので、あまりヘルプを見なくても操作していただけると思いますが、ここにプリンパの全ての機能を紹介します。
デスクトップ又はスタートメニューからプリンパを起動します。

この段階でエラーメッセージが表示される場合は、まずランタイムをインストールしてください。
このページのランタイムをダウンロードし、指示に従ってください。
上記のページに画像付きの説明があります。
起動すると以下のようなメニューが表示されます。
(クリックで拡大)
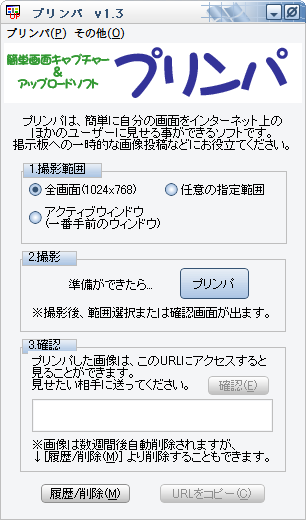
ここには3つの大枠があり、順番に従って操作していただきやすいように構成しています。
1.撮影範囲を決める
まずは、どの部分を送信するかを決めます。
 とはその字のごとく、画面上の全てを撮影します。タスクバーも含みます。( )内は解像度で、ご使用の環境でのサイズが表示されます。 とはその字のごとく、画面上の全てを撮影します。タスクバーも含みます。( )内は解像度で、ご使用の環境でのサイズが表示されます。
 とは、現在選択されているウィンドウのみを撮影します。 とは、現在選択されているウィンドウのみを撮影します。
| ※全画面とアクティブウィンドウの範囲の違い
(同じ画面での比較) |
▼全画面
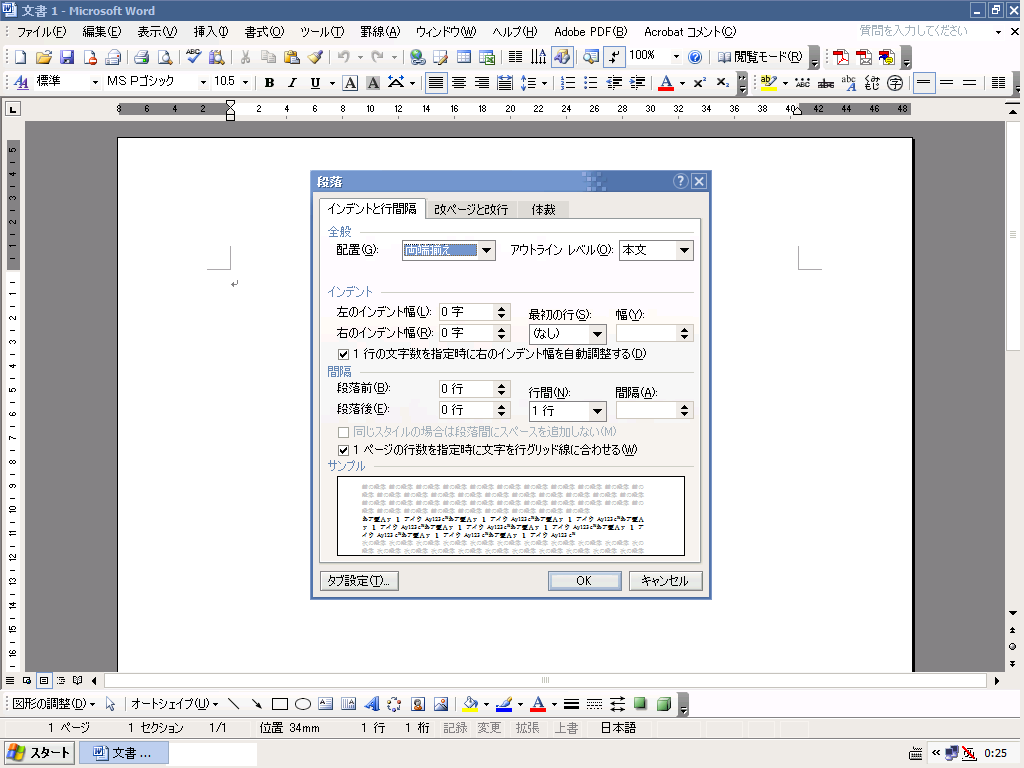 |
▼アクティブウィンドウ
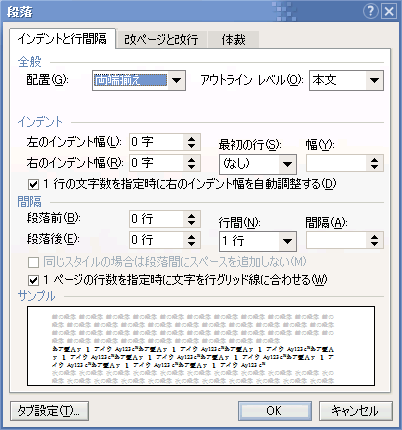 |
 は、全画面撮影をした後、送信したい部分を指定できます。 は、全画面撮影をした後、送信したい部分を指定できます。
アクティブウィンドウよりも小さな範囲や、送信したくない物も画面上にある場合にこのモードをご使用ください。
なお、仕様上10ピクセル平方以下の範囲は指定できません。
2.撮影する
範囲指定ができたら、送信したい画面になるように、ウィンドウの大きさや位置を調整します。
次に、 ボタンをクリック又はEnterキーを押すと、撮影されます。 ボタンをクリック又はEnterキーを押すと、撮影されます。
ここで、 を選択した場合のみ、異なる画面を1つはさみますので、 を選択した場合のみ、異なる画面を1つはさみますので、 および、 および、 を選択された方は、こちらへスキップしてください。 を選択された方は、こちらへスキップしてください。
★「任意の選択範囲」モードの場合のみ
赤い枠が画面端に表示される状態になりますので、 送信したい部分を切り取ります。
マウスをドラッグさせると切り取りたい部分を選択することができます。
スペースキーを押すと、説明文を非表示にすることができます。
また、選択は何度でもやり直すことができます。

画面中央部には、その範囲を座標で示したものと、サイズが表示されます。
このときサイズの片方又は両方が10ピクセルに満たない場合、仕様上送信できませんので、10x10ピクセル以上で切り取ってください。
選択範囲が決定したら、右クリックします。
3.送信する
次のような確認ウィンドウが表示されます。
(クリックで拡大)
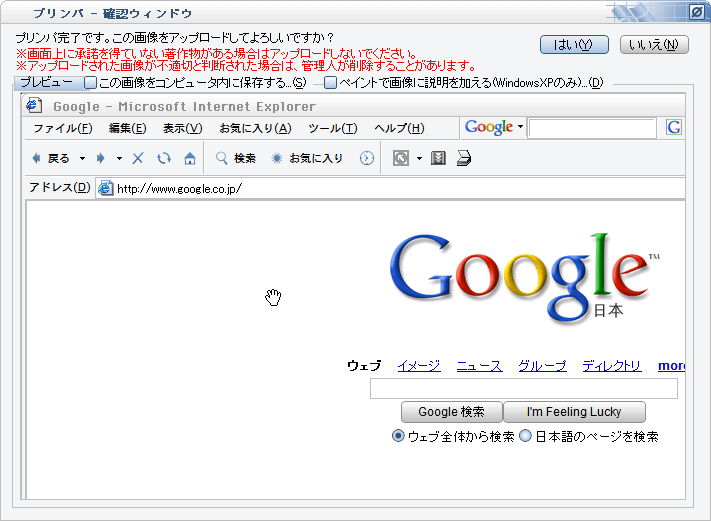
画像上にマウスポインタを持っていくと、手のひらのポインタに変化し、
ドラッグすることで画像の隅まで確認することができます。
なお、画像が枠より小さいときはドラッグしても何も起こりません。
このままこの画面を送信してよければ 又はEnterキーを、取りやめるには、 又はEnterキーを、取りやめるには、 又はEscキーを押してください。 又はEscキーを押してください。
発展的な使い方として、この画像を控えとしてコンピュータ内に保存しておくこともできます。
に チェックをいれて チェックをいれて をクリックすると任意の場所に保存できます。 をクリックすると任意の場所に保存できます。
好きな名前をつけて保存してください。(プリンパと同じフォルダにtmp_???.pngという名前をつけるとクリーニングで削除されますので気をつけてください。)
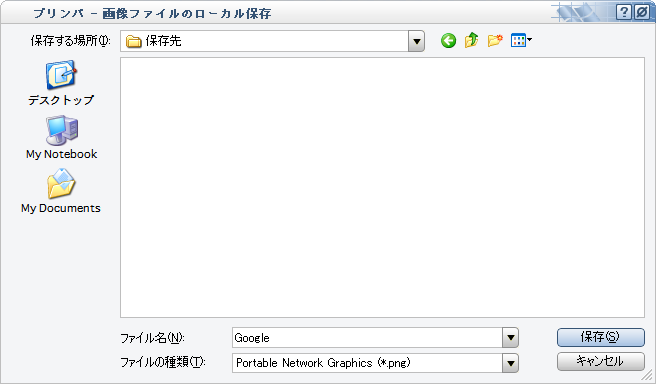
 にチェックを入れると、送信前にペイントに一度制御を移して、説明に必要な図などを足すことができます。 にチェックを入れると、送信前にペイントに一度制御を移して、説明に必要な図などを足すことができます。
PNG形式の画像はWindowsXP以上のペイントでしか扱うことができないため、現段階ではWindows95,98,Me,2000に関しては使用できないようになっています。
次期バージョンでは、任意のペイントソフトを使って編集できるようになります。
ここにチェックを入れると送信前に以下のダイアログがされます。
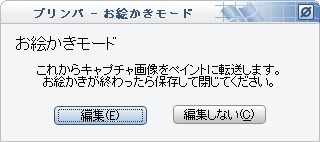
編集をクリックするとペイントが立ち上がり編集できますので、編集後、保存して閉じてください。
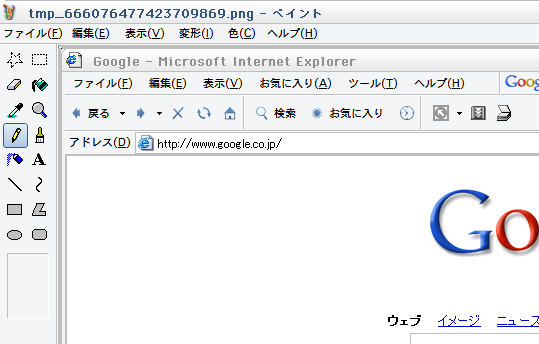
編集しないをクリックすると、そのまま転送を始めます。
サーバーへ転送し始めます。
棒グラフが右端に到達するのを眺めてください。
下記に表示されている"n回目の利用"
についての説明はこちらをご覧ください。

次にメインダイアログに戻ってきます。
「3.確認」という枠に注目してください。
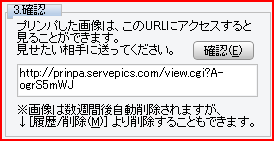
この部分に表示されているURLにアクセスすることで今回転送した画像ファイルを閲覧できます。
この文字列を掲示板等の内容に追加して使ってください。
 をクリックすると、参照URLを直ぐに確認することができます。 をクリックすると、参照URLを直ぐに確認することができます。
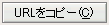 というボタンをクリックすると、クリップボードにURLがコピーされ、確認メッセージが表示されます。 というボタンをクリックすると、クリップボードにURLがコピーされ、確認メッセージが表示されます。
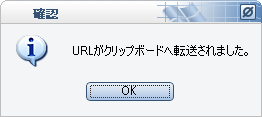
ブラウザでは以下のような感じで確認できます。
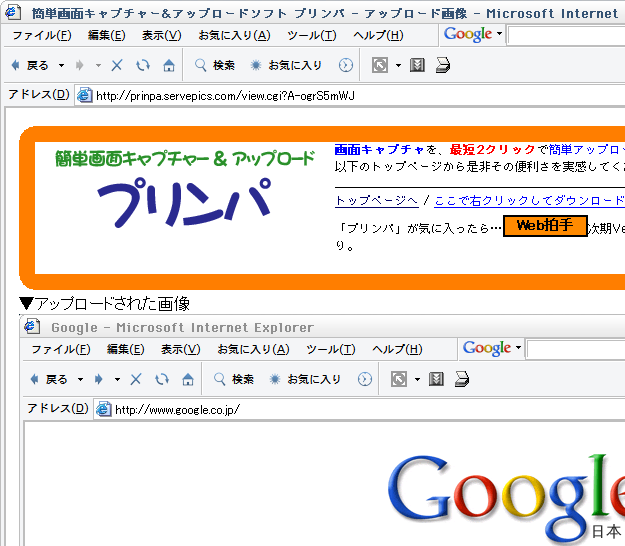
このページの下部には以下のような情報が表示されます。
画像を削除するときはここに表示された18桁のIDを使用します。
サムネイルタグは、掲示板などへの貼り付け等に使えるような、小さい画像とリンクのタグです。
サンプルは右側に表示されます。
なお、サムネイル用の縮小画像はこのページ読み込みと共に生成されるので、URLを書き換えても画像が表示できませんのでご注意ください。
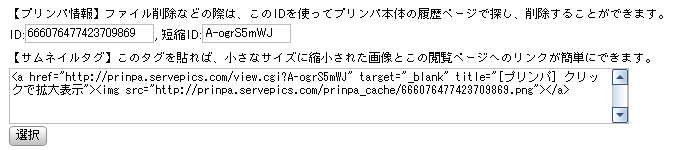
|
|
|
削除について |
|
|
アップロードされた画像は 通常は数週間後にシステムが自動削除しますが、このソフトは数回のクリックで簡単にアップロードすることができるため、間違えて意図しない画面を送信してしまった場合、インターネットと言う公の場である以上不必要な情報の流出などが起こりえるため、いますぐ削除したい場合があります。
その場合、慌てずに次のようにしてアップロードした画像を手動削除することができます。
1.ブラウザで画像を開き、下部のIDを確認します。画像の場合、666076477423709869です。
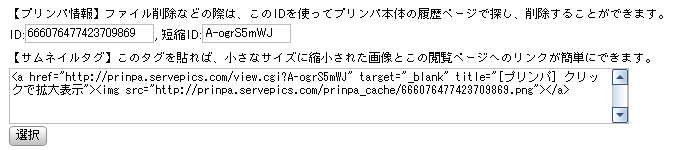
2. というボタンをクリックします。 というボタンをクリックします。
3.下記のような画面が表示されるので、削除するものを選択し、 をクリックします。新しいものほど上に並んでいます。 をクリックします。新しいものほど上に並んでいます。
ここで をクリックして画像を確認することもすることもできます。 をクリックして画像を確認することもすることもできます。
また、過去のアップロードのURLを再度生成することができるので、連続プリンパした場合などにURLがすぐに作れます。
(クリックで拡大表示)
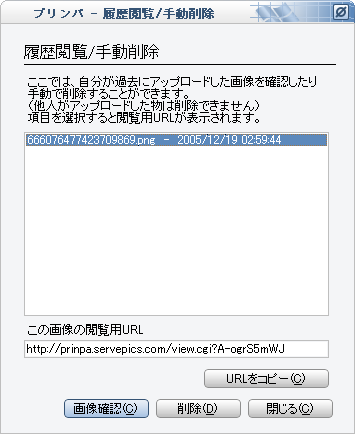
4.完了メッセージが表示されたら完了です。
※削除できない場合は以下の原因が考えられます。
★アップロードしたのが削除させようとしているPCからではなかった
(アップロードしたPCの"Prinpa.dat"があれば可能です。)
★情報ファイル"Prinpa.dat"が存在していない/データが壊れている
★既に削除されている(何らかの原因によって情報ファイルにデータが残っていた)
★サーバーがダウン中/メンテナンス中である
|
|
|
アンインストール方法 |
|
|
プリンパをコンピューター上からアンインストールする場合は、以下のように操作してください。
[スタートメニュー] - [設定] - [コントロールパネル]を開きます。
以下のようにカテゴリ表示されている場合は、クラシック表示に切り替えてください。
(クリックで拡大)
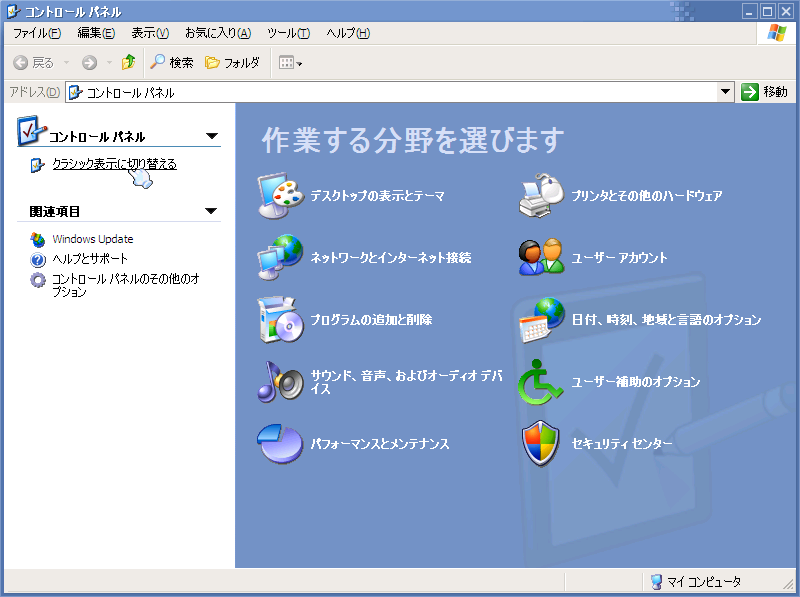
「プログラムの追加と削除」というアイコンをダブルクリックします。

「Kero's Factory - プリンパ」という項目を選択し、「変更と削除」をクリックします。
(クリックで拡大)
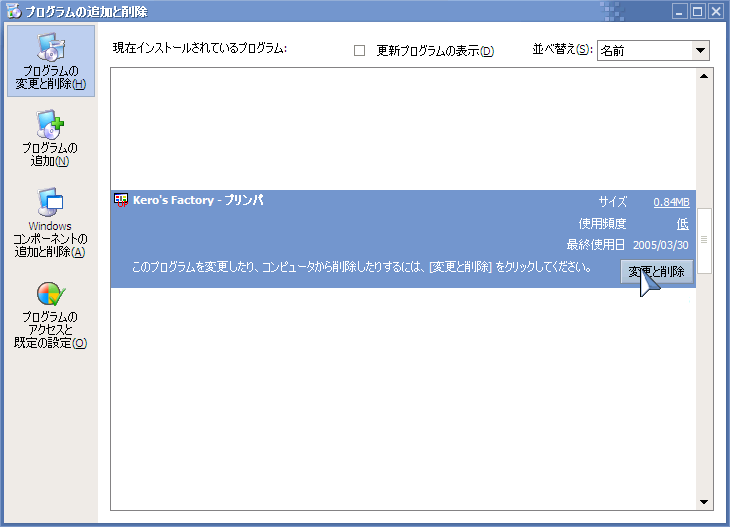
確認メッセージが表示されます。「はい」をクリックすると全てのファイルが削除されます。
このときアップロードの履歴データ (アップロードした画像ではありません)も削除してしまうので、一度この作業を行うと、後から自分が以前にアップロードしたファイルを手動削除できなくなります。ご注意ください。

処理状況が表示されます。
完了したら 「閉じる」をクリックして終了してください。
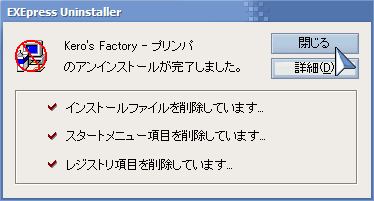
アンインストール作業は以上です。
なお、\Program Files\Kero's Factory\以下以外のフォルダ及びレジストリファイルは使用しておりません。
アンインストーラの「レジストリ項目を削除しています...」は仕様ですので、気にする必要はありません。 |
|
|
設定画面 |
|
|
プリンパの微調整を行うメニューはこちらにまとめました。
この機能に関しては、特に無理して使うこともありません。
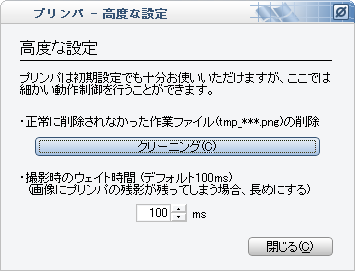
・正常に削除されなかった作業ファイルの削除
アップロードが途中でなんらかの要因により停止した場合、tmp_012345678901234567.pngのようなファイルが残ってしまいます。気になる場合はこのボタンをクリックすると削除されます。
・撮影時のウェイト時間
画面の書き換えに時間がかかるような、マシンパワーを必要とするグラフィックを表示している場合、プリンパが一瞬消えて写真を撮るまでに、プリンパの残影が消えずに撮影されてしまうことがあります。
この数字を増やせば、プリンパが消えてから写真を撮るまでの間隔が伸びますので、いつも残影が残ってしまう場合には数字を増やしてください。
閉じるをクリックすると設定ファイルに書き込まれます。 |
|
|
メニューについて |
|
|
メニューでもボタンと同じ操作ができます。
メニューにはボタンには無い、バージョン情報と高度な設定、利用状況チェック機能があります。
利用状況チェックについてはこちらを参照してください。
|
|
|
ユーザーチェックについて |
|
|
「プリンパ」のサービス開始以来、皆様に多大なご支援をいただいておりますが、利用者の中には法的に規制された画像や、著作権侵害の画像、連続して何十枚もアップロードなさる方もいらっしゃいます。
管理人が定期的にパトロールしておりますが、システムの保安のためユーザーチェックをv1.3より導入させていただきました。
ユーザーチェックでは、利用回数の制限、ユーザーの制限を行います。
過去xx時間にxx回までという表示形式で、アップロード画面と"その他"メニューの"利用状況チェック"で確認できます。
▼アップロード画面

▼"その他"メニューの"利用状況チェック"
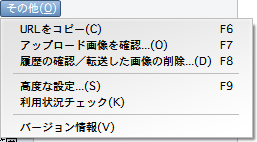 → →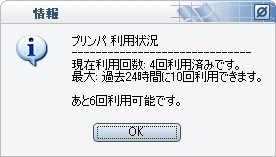
これはどのようにして回数規制を行っているかと言うと、以下の図のようなシステムです。
アップロード時刻から24時間分遡って利用回数を検索し、指定数以下であれば利用できます。
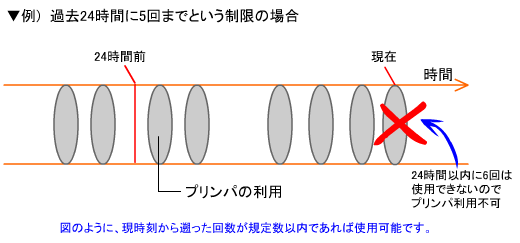
図の場合、24時間前の赤線の→にある○をアップロードした時間から24時間たてば、次に利用することができます。
なお、有料版のプリンパではアップロード数の制約はありません。(現在製作中)
次にユーザーの制限ですが、v1.3よりアップロード時に固有IDを送信するようになりました。
この値を参照して、悪質なユーザーには短期間アップロードを禁止する体制となりました。
※固有IDは、PC毎に異なるIDを使用しており、ユーザーの個人情報を特定できる因子を含みません。
(同じネットワーク内でもPC毎に指定回数使用できます。)
|
|
|
免責事項 |
|
|
※プログラムおよび、このサービスの著作権はKero's FactoryのKeroにあります。(ただし、imgctl.dllの著作権はルーチェ様にあります。フリーライブラリの提供感謝いたします。)
※当方が提供するサービス(プログラムの使用およびサーバー上へのアクセス等)によって生じる、使用者への影響に関して製作者・管理者は責任を負いません。
※アップロードされた画像に明らかに著作権違法や違法性が認められる場合、アップロード者の承諾なしに管理者が削除できるものとします。
※提供するプログラムに対して、リバースエンジニアリング、逆コンパイル、 逆アセンブル、およびその他の改変などは一切行わないこと。
※提供するサーバーにおいて、不正アクセス行為(ログイン試行や、スクリプトの解析等)を一切行わないこと。
※上記の禁止事項に対して重大な違反を行った場合、プロバイダへの通達および法的措置をとる場合があります。 |
|
 |
|
 |

